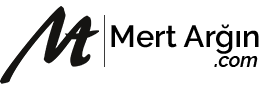WordPress Kurulumu
WordPress kurulumu, Wordpess nasıl kurulur? WordPress dünyada en çok kullanılan, koda gerek duymadan web sitesi oluşturabildiğimiz içerik yönetim sistemidir demiştik. WordPress nedir, ne işe yarar? Bir önceki konumuzda ayrıntılı şekilde değinmiştim, buradan ulaşabilirsiniz.

Gelelim wordpress kurulumuna, bu yazımızda wordpress kurulumu nasıl yapılır onu göstereceğim. WordPress kurulum için ilk önce bir adet domain ve PHP-MySQL destekleyen web hostinge ihtiyacımız var. Domain ve hostingimiz varsa işe koyulabiliriz.
WordPress sitemizi iki şekilde kurabiliriz. Birinci yöntem diğerine göre daha kolay olan Softaculous ile kurulum. Diğeri ise biraz daha uğraştırıcı olan ftp ile manuel kurulum. Ben bu konuda ikisini de göstereceğim, hadi gelin başlayalım.
Cpanel ile wordpress kurulumu
Ftp ile wordpress kurulum
cPanel Softaculous Üzerinden WordPress Kurulumu
Bana göre WordPress kurulumu yapmanın en kolay yöntemidir. Tabii öncesinde cpanel nedir? Ondan kısaca bahsedeyim. Cpanel, Linux tabanlı hostinglerde çalışan site kontrol panelidir. Siteniz ile ilgili tüm ayarlara ulaşabileceğiniz kullanımı kolay bir arayüze sahiptir. Neredeyse tüm hosting firmaları tarafından kullanır. Kısaca bahsettiğimize göre gelelim ana konumuz olan fasulyenin faydalarına.
- İlk olarak cPanel’e giriş yapalım. (cPanel’e hosting firmasının müşteri panelinden ya da siteadresiniz.com:2083 veya siteadresiniz.com/cpanel şeklinde yaparak erişim sağlayabilirsiniz.)
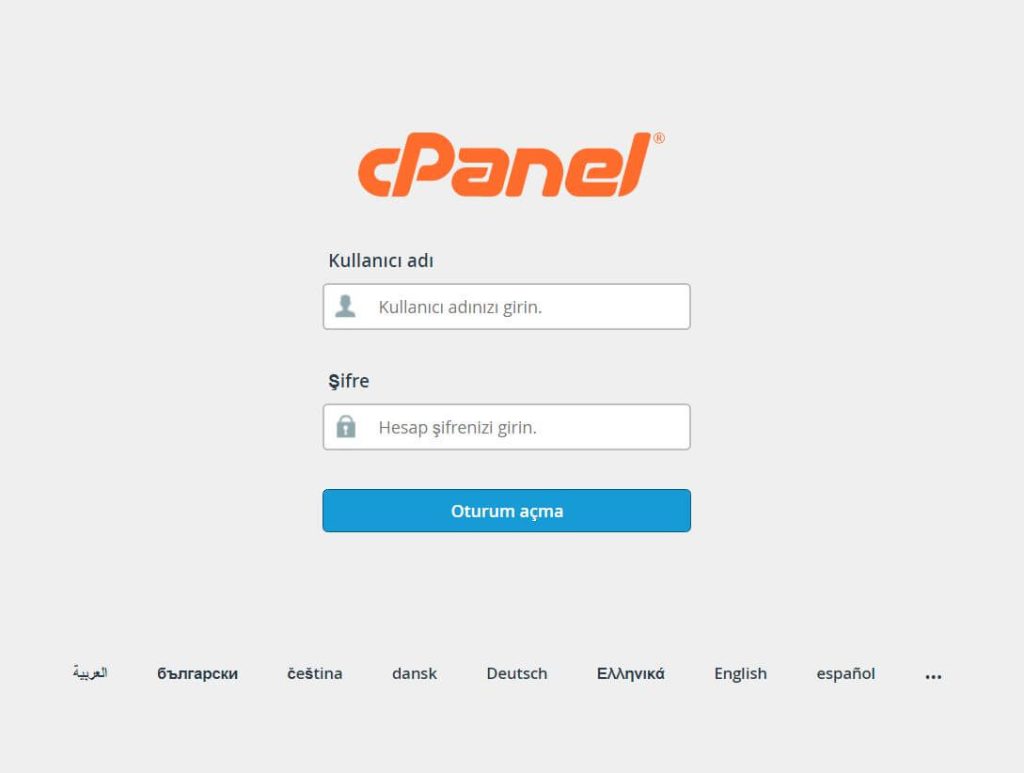
- Firmanın size sağladığı kullanıcı adı ve şifreniz ile giriş yapalım. (cPanel hesap bilgileriniz mail adresinize firma tarafından gönderilir, müşteri panelinden de bu bilgilere erişebilirsiniz.)
- Giriş yaptıktan sonra aşağılara inip “Softaculous Apps Installer” kısmını bulup, WordPress simgesine tıklayalım.
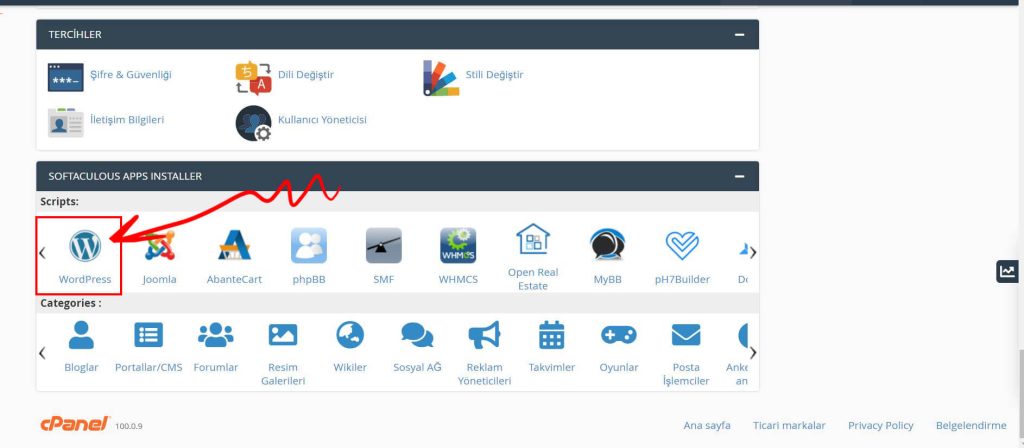
- Açılan sayfada yükle veya şimdi kur diyelim.
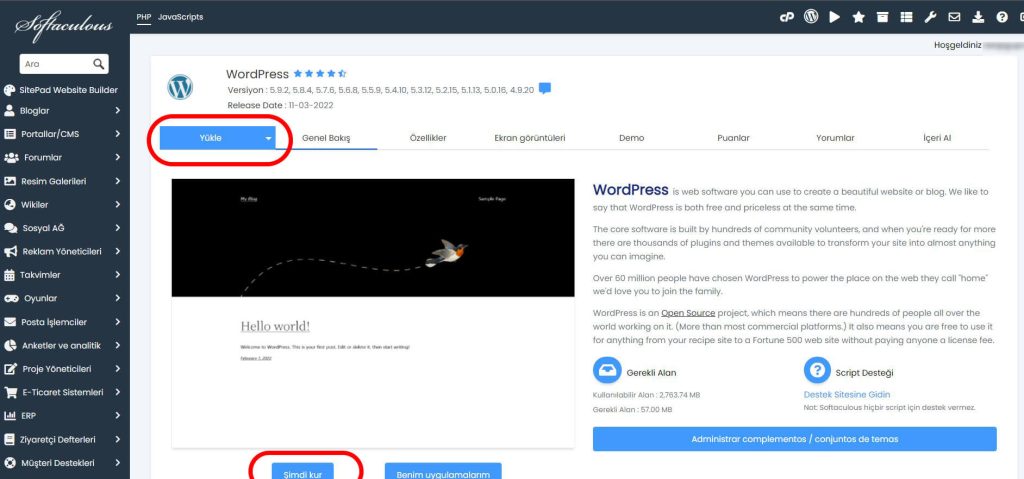
- Ayarları yapacağımız bölüm geldi burada gerekli bilgileri dolduralım.
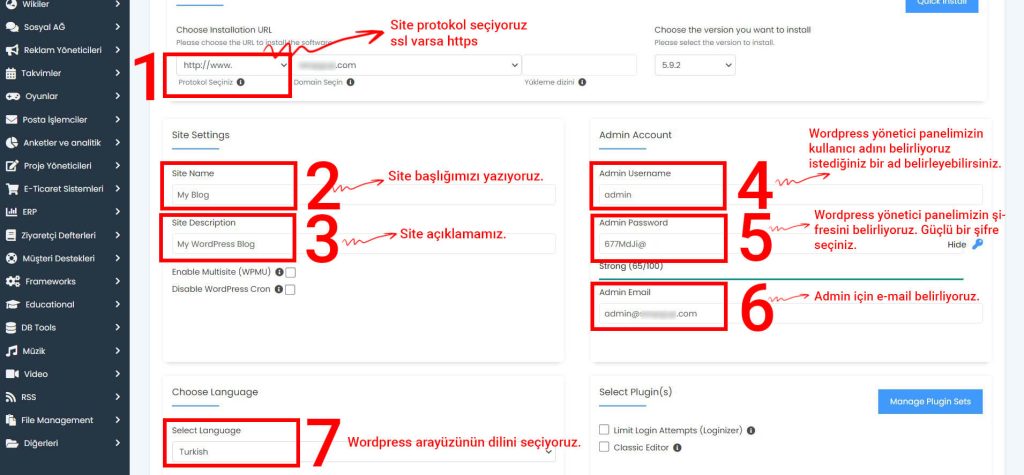
1.Buradan protokol seçiyoruz. SSL sertifakası varsa https:// eğer SSL sertifakısını aktifleştirmediyseniz http:// seçebilirsiniz. Olduğu gibi bırakıp devam edebilirsiniz.
2. Site Name: Site adımızı, başlığımızı yazıyoruz. Örnek: Mert Arğın
3. Site Description: Site açıklamamızı yazıyoruz. Örnek: Kişisel blog. Buraları kendinize göre doldurabilirsiniz.
4.Admin Username: Burada WordPress yönetici panelimiz için admin kullanıcı adı belirliyoruz. İstediğiniz bir ad belirleyebilirsiniz.
5.Admin Password: WordPress yönetici panelimiz için şifre belirliyoruz. İstediğiniz bir şifreyi belirleyebilirsiniz veya sistemin size önerdiği şifreyi kullanabilirsiniz. Burada önemli kısım güçlü bir şifre belirlemek.
Belirlediğiniz kullanıcı adı ve şifreyi bir yere not edin, birazdan giriş yaparken lazım olacak.
6.Admin için bir e-mail yazıyoruz.
7.Wordpress arayüzünün dilini seçiyoruz. WordPressi istediğiniz dilde kullanabilirsiniz.
Her yeri doldurduktan sonra en alta inip yükle diyoruz.
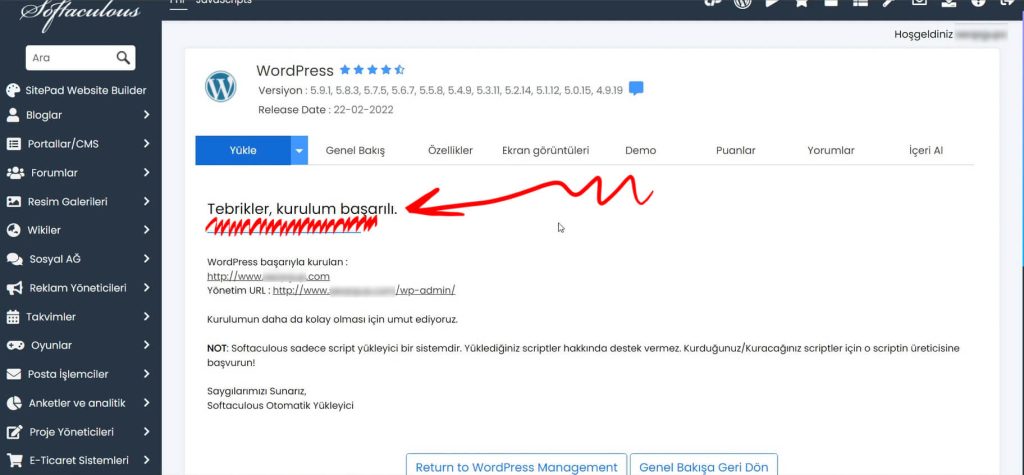
Tebrikler kurulum başarıyla tamamlandı. Artık wordpress alt yapılı bir siteye sahibiz. Siteadiniz.com/wp-admin girerek belirlediğiniz kullanıcı adı ve şifre ile giriş yapıp kullanmaya başlayın.
Cpanel ile wordpress kurulumu bu kadar basitti. Şimdi gelelim FTP ile kuruluma.
FTP ile WordPress Kurulum
Ftp ile wordpress kurulum için ilk önce bir FTP programı indirmemiz gerekiyor. Ben bunun için en çok kullanılan ve ücretsiz olan ftp programı, Filezilla’yı tercih ediyorum. Filezilla’yı buradan indirip kuruyoruz. Filezilla programını ileri ileri yaparak basit şekilde kurabilirsiniz, ek bir ayarı yok burada anlatmayacağım.
Daha sonra wordpress’in sitesine giderek, wordpress dosyalarını indirmemiz gerekiyor. Google’ye “wordpress indir” yazarak ya da https://tr.wordpress.org/download/ buraya tıklayarak indirebilirsiniz. İndirdiğimiz WordPress.zip dosyasını masaüstüne çıkarıyoruz.
Sıra geldi veri tabanı oluşturmaya. Bunun için cPanel’e giriş yapalım. (cPanel’e hosting firmasının müşteri panelinden ya da siteadresiniz.com:2083 şeklinde yaparak erişim sağlayabilirsiniz.)
- Cpanel’de “VERİTABANLARI” bölümünü bulup MySQL Veritabanı Sihirbazı’na tıklayalım.
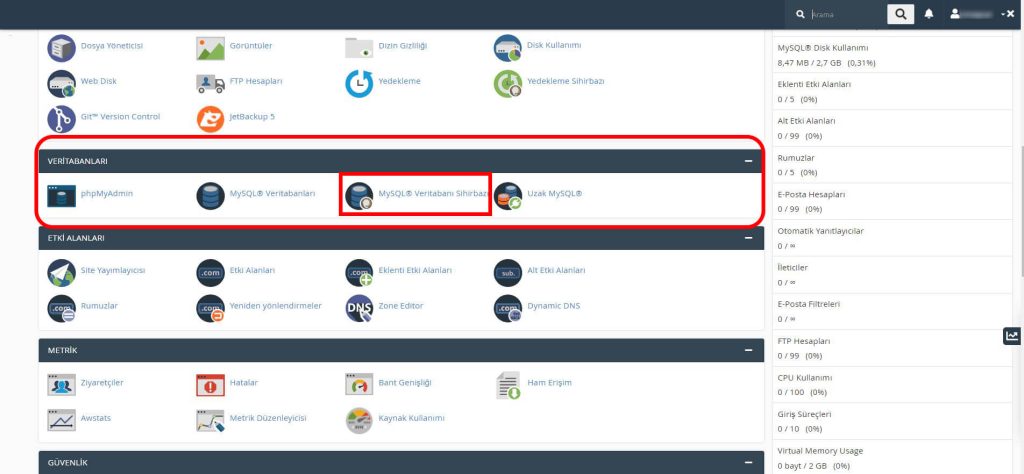
- Açılan sayfada Veri tabanı adı oluşturalım. Veritabanı ismi oluştururken Türkçe karakterler kullanmayın.
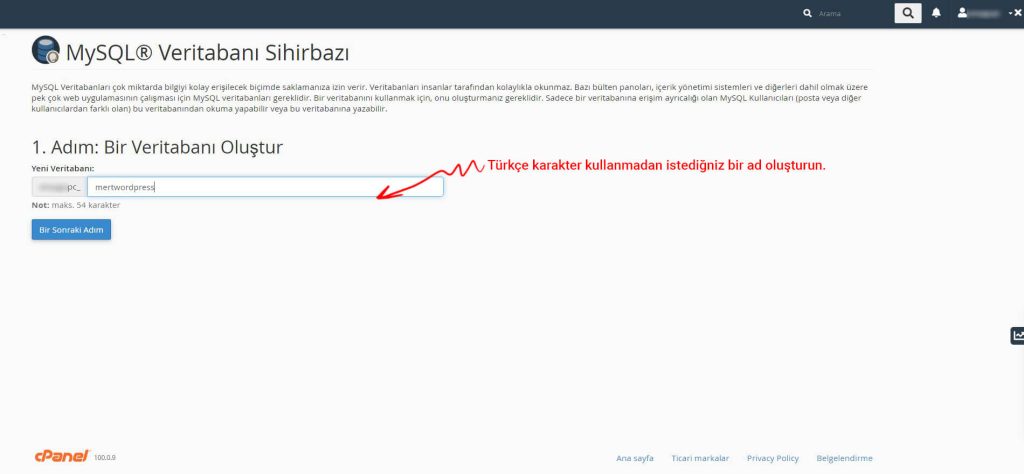
- Veri tabanı kullanıcısı oluşturalım. Yine Türkçe karakter kullanmadan maksimum 23 karakter ile bir kullanıcı adı belirleyelim. Güçlü bir şifre oluşturup bunları bir köşeye unutmamak için not edelim. Kullanıcı Oluştur butonuna tıklayıp ilerleyelim.
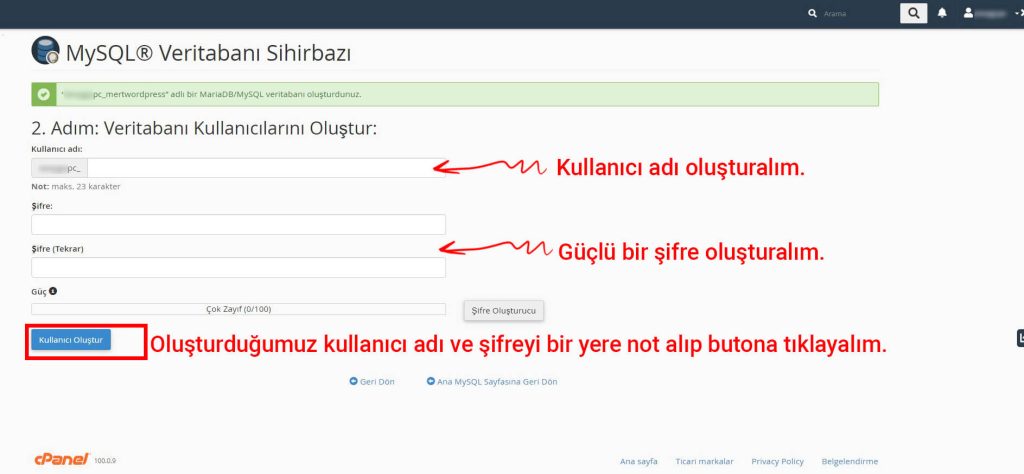
- Karşımıza gelen ekranda Tüm Ayrıcalıklar kutucuğunu seçip oluşturduğumuz kullanıcıya tüm yetkileri verip bir sonraki adıma geçelim.
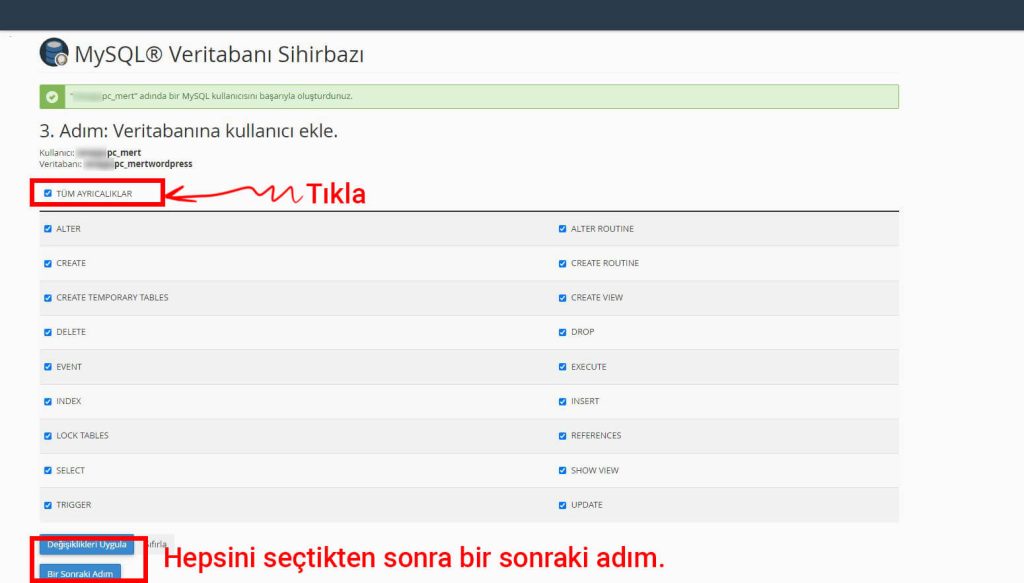
Veri tabanımız oluştu.Gerekli tüm hazırlıklarımızı yaptığımıza göre kuruluma geçebiliriz.
- FTP programımızı açıyoruz. Hosting firmamızın bize verdiği ftp bilgilerini gerekli alanlara girerek “Hızlı Bağlan” butonuna tıklıyoruz.
- FTP programında sol taraftaki dosyalar sizin bilgisayarınızdaki dosyaları gösterirken sağ taraftaki dosyalar hosting sunucusundaki dosyaları gösterir. Sağ taraftan “public_html” dosyasına çift tıklayıp içine girelim.
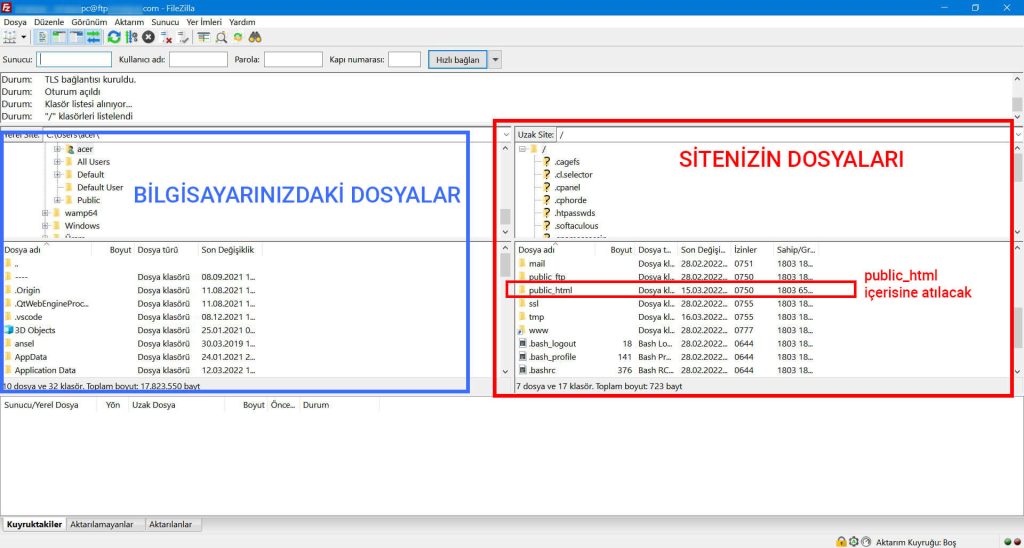
- Masaüstüne çıkardığımız WordPress dosyasını açıp içindekileri kopyalayıp ya da sürükle bırak yöntemiyle “public_html” klasörünün içine eksiksiz atalım. Programın alt kısmında yükleme durumunu takip edebilirsiniz. Yükleme bittikten sonra tarayıcımızı açıp sitemize gidelim.
- Bizi aşağıdaki gibi bir ekran karşılayacak. “Başlayalım” butonuna tıklayıp başlayalım o zaman.
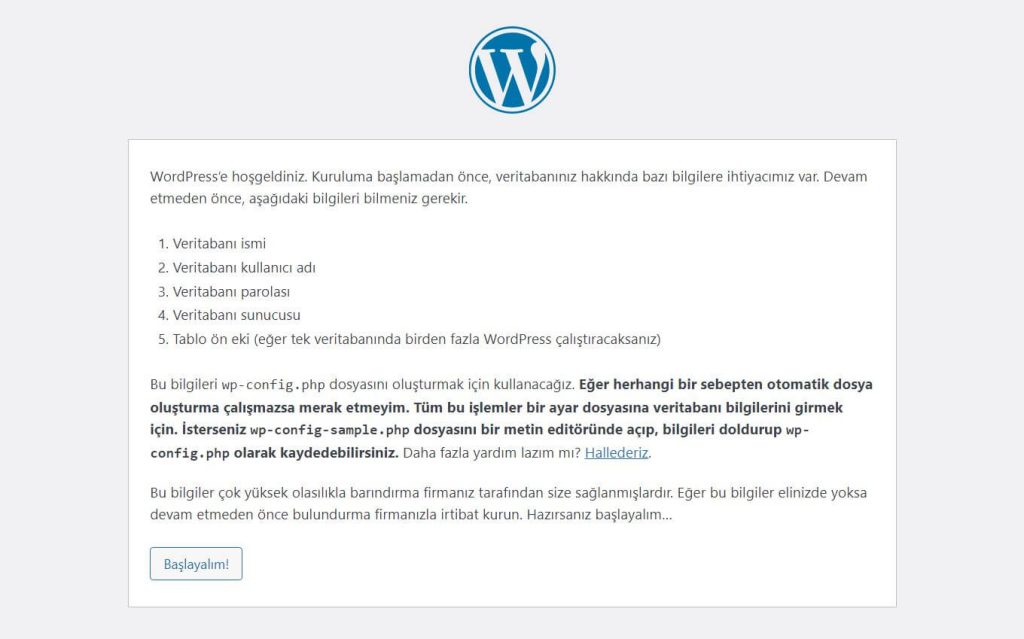
- Bu kısımda yukarıda oluşturduğumuz ve bir yere not aldığımız veri tabanı bilgilerini doğru bir şekilde girelim. “Veritabanı sunucusu” ve “Tablo ön eki” kısımlarına dokunmadan Gönder butonuna tıklayalım.
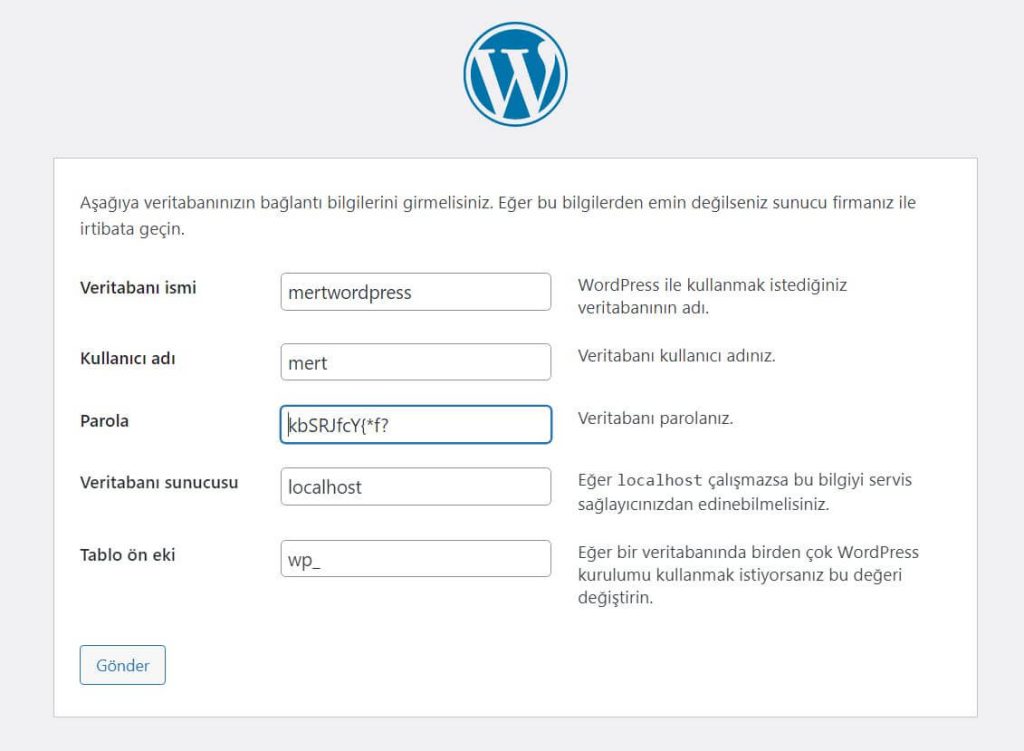
- İşte bu! Veritabanı bilgilerini doğru girdiğimizi ve kuruluma başlayacağımızı gösteren ekran karşımıza geldi. Kurulumu çalıştır diyerek ilerleyelim.
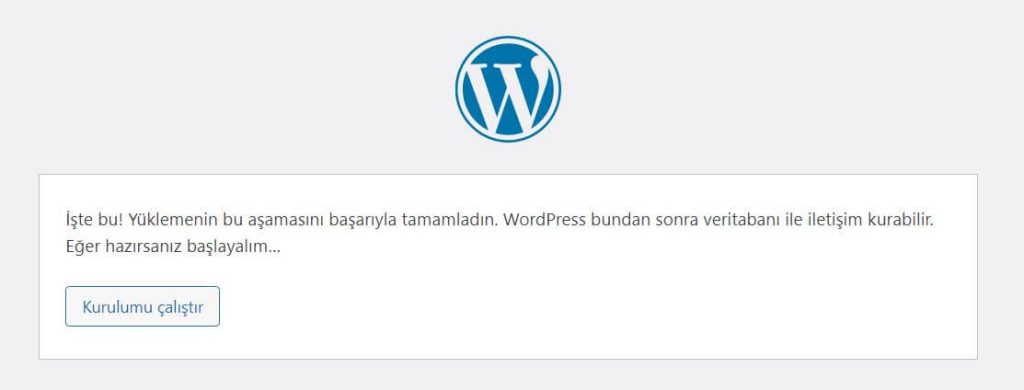
- Gelen formu dolduralım.
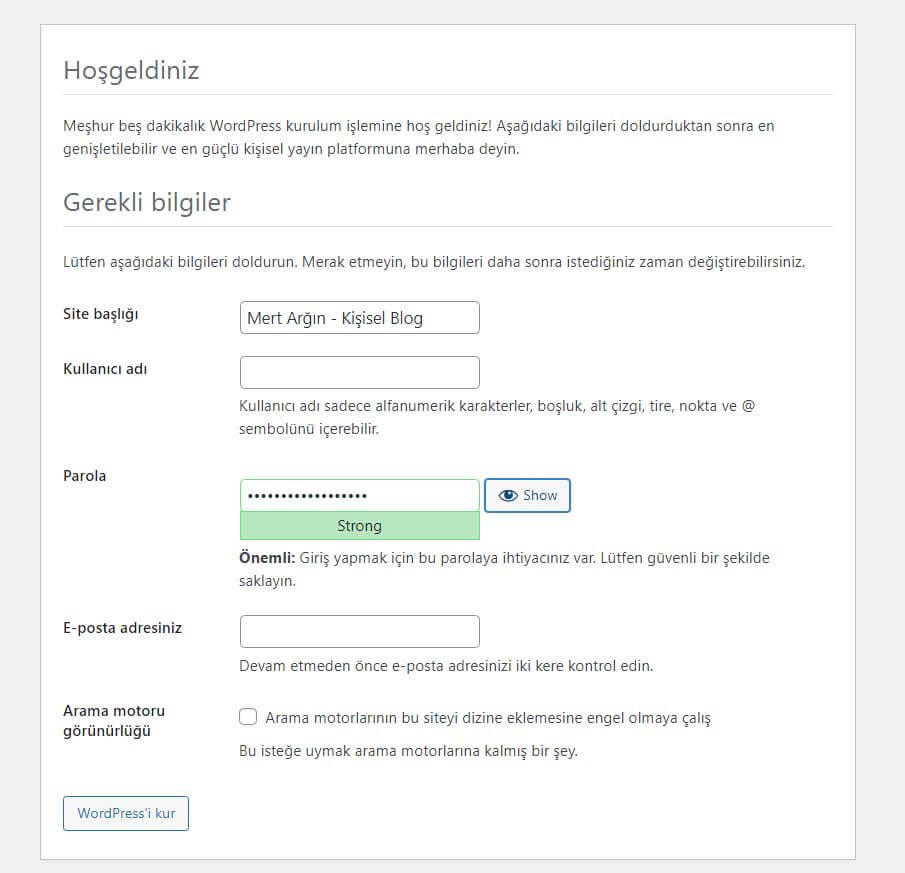
Sitebaşlığı: Sitemizin başlığını girelim.
Kullanıcı adı: Worpdress sitemizin yönetici adıdır. Güvenlik açısından “admin” yapmazsanız daha iyi olur.
Parola: Sitemizin yönetim paneli şifremizdir. Güçlü bir şifre belirleyin ve bunu bir yere not edelim.
E-posta adresiniz: Sitemizle ilgili mailler aldığımız ayrıca wordpresse giriş yapmamızı da sağlar.
Arama motoru görünürlüğü: Eğer bu kutucuğu işaretlersek Google, Yandex, Bing gibi arama motorları websitemizi göremez. Sitemizin google’da gözükmesini istiyorsak bunu işaretlemeden “Wordpress’i Kur” butonuna tıklayalım.
- Veee hepsi bu kadar. Kurulumu başarılı bir şekilde gerçekleştirdik. “Giriş” düğmesine tıklayıp belirlediğimiz kullanıcı adı ve parola ile websitemizin yönetim paneline girebiliriz.
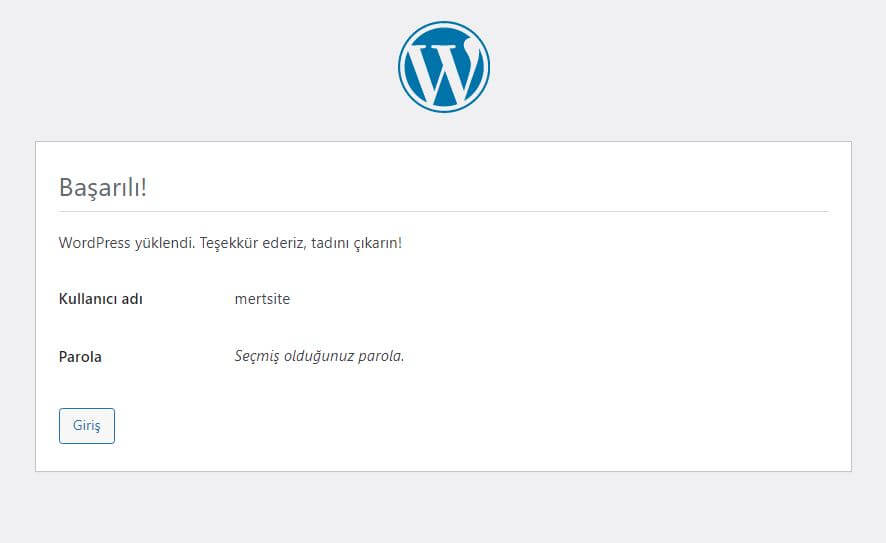
Bu yazı da iki farklı şekilde wordpress kurulumu gösterdim. Cpanel ve Ftp ile wordpress kurulum yaptık. WordPress nasıl kurulur? Sorusuna bu yazıda eksiksiz cevap vermeye çalıştım. Yazıyı sonuna kadar okuyup uyguladıysanız; Artık wordpress alt yapılı bir web sitesine sahipsiniz. Hiçbir şey bilmeyen birine anlatır gibi her ayrıntıya değinip anlatmaya çalıştım. Oldukça uzun bir yazı oldu. Fakat değdiğini düşünüyorum.Siz de bu yazıdan sonra rahatlıkla wordpress siteler kurabilirsiniz. Aklınızdaki projeleri geçirmek için bir adım atabilirsiniz. WordPress ile diğer yazılarıma buradan ulaşabilir ve Worpress ile ilgili sormak istediğiniz soruları yorum yazarak veya iletişim sekmesinden bana sorabilirsiniz.